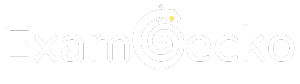List of questions
Related questions
Question 45 - D-VXR-OE-23 discussion
SIMULATION
After the initial setup, a customer requested the administrator use active-active teaming and failover order for the vSAN and vMotion port groups. The customer currently has two uplinks and one distributed switch. Without accessing any hosts, use the simulator to remediate the configuration.
A.
See the step by step solution in the Explanation below
Your answer:
0 comments
Sorted by
Leave a comment first