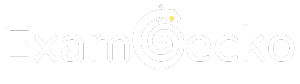List of questions
Related questions
Question 12 - NCM-MCI-6.5 discussion
Task 12
An administrator needs to create a report named VMs_Power_State that lists the VMs in the cluster and their basic details including the power state for the last month.
No other entities should be included in the report.
<a target='_blank' href='mailto:[email protected]'>The report should run monthly and should send an email to [email protected] when it runs.</a>
Generate an instance of the report named VMs_Power_State as a CSV and save the zip file as Desktop\Files\VMs_Power_state.zip
Note: Make sure the report and zip file are named correctly. The SMTP server will not be configured.
A.
See the Explanation for step by step solution
Your answer:
0 comments
Sorted by
Leave a comment first