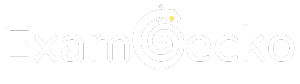List of questions
Question 214 - AZ-800 discussion
Task 7
You need to collect the recommended Windows Performance Counters from SRV1 in a Log Analytics workspace.
The required tiles are stored in a shared folder named \dc\install.
A.
See the solution of this Task below
Your answer:
0 comments
Sorted by
Leave a comment first