Microsoft AZ-400 Practice Test - Questions Answers, Page 47
List of questions
Related questions
SIMULATION
Task 5
For Project1, you need to create a project wiki named Wiki1 that uses the Mermaid syntax to render a diagram A sample of the desired output is stored in C:\Resources\TCPHandshake.png.
SIMULATION
Task 6
Initialize the default main branch, if it does not exist already.
For Project 1, you need to implement branch merging restrictions to enable squash merge for all changes merged into the main branch.
SIMULATION
Task 7
Initialize the default main branch, if it does not exist already
In the User 1-42147509 organization, you need to install the Microsoft Security DevOps extension.
Next, create a new starter pipeline named starter1 that will use the following starter code.
Ensure that starter! includes a task that executes the extension and uses the following input*:
* Command: run
* Policy aruredevops
* Publish: true
Save the pipeline to a new branch named starter
SIMULATION
Task 8
Initialize the default main branch, if it does not exist already.
In Project 1, you need to create a new Azure Pipelines YAML pipeline by using the ASP.NET template.
The pipeline must use Azure Repos as the hosting platform and must be created in a new branch named azure-pipelines.
SIMULATION
Task 9
In Project1, you need to create a variable group named varGroup1 that will contain the following variables:
serverNane: server1 dbName: db1
SIMULATION
Task 10
For Project1, you need to ensure that artifacts, symbols, and attachments are retained for 60 days.
SIMULATION
Task 11
You need to write a KQL query that will count the number of inbound requests for each source IP address, for any connection made during the last three months of 2021.
Open Azure Data Explorer by using the following link:
https//dataexploter azure.com/clusters/help/databases/Securiitylogs
The requests are contained in a table named InboundBrowsing in the Securitylogs connection.
The query must return two columns named NumberOfRequests and SourcelP.
Export the query result to C:\Samples
SIMULATION
Task 12
You need to create a personal access token (PAT) named Token! that has only the following capabilities
* Read write, and manage code
* Read and execute builds
* Read releases
Token1 must expire in 60 days.
Note: This question is part of a series of questions that present the same scenario. Each question in the series contains a unit solution that might meet the stated goals. Some question sets might have more than one correct solution, while others might not have a correct solution.
After you answer a question in this section, you will NOT be able to return to it. As a result, these questions will not appear if the review screen.
You use an Azure Pipelines pipeline to build and release web apps.
You need to configure the pipeline to meet the following requirements:
* Only run when there is a change in the /webapp folder.
* Only run when a pr is created.
Solution: You configure the pipeline definition by using the following elements.
Does this meet the goal?
Note: This question is part of a series of questions that present the same scenario. Each question in the series contains a unit solution that might meet the stated goals. Some question sets might have more than one correct solution, while others might not have a correct solution.
After you answer a question in this section, you will NOT be able to return to it. As a result, these questions will not appear if the review screen.
You use an Azure Pipelines pipeline to build and release web apps.
You need to configure the pipeline to meet the following requirements:
* Only run when there is a change in the /webapp folder.
* Only run when a pr is created.
Solution: You configure the pipeline definition by using the following elements.
Does this meet the goal?




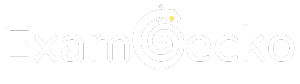
Question