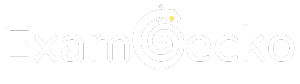List of questions
Related questions
Question 283 - MS-203 discussion
HOTSPOT
You have a Microsoft Exchange Online tenant.
Archive mailboxes are enabled for all users. You need to ensure that the default size of each user's archive mailbox increases automatically when the mailbox approaches the storage limit. The solution must apply automatically to all current and future mailboxes.
How should you complete the PowerShell command? To, answer select the appropriate options in the answer area.
0 comments
Sorted by
Leave a comment first