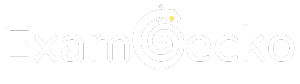List of questions
Related questions
Question 284 - MS-203 discussion
You have Microsoft Exchange Online tenant that uses Microsoft Defender for Office 365.
You have the policies shown in the following table.
You need to track any modifications made to Policy1 by the identifying following:
- The name of the user that modified the policy
- The old and new values settings modified in Policy1
- How the modifications compare to the baseline settings of Standard Preset Security Policy
Whet should you use in the Microsoft 365 Defender portal?
A.
Audit
B.
Configuration analyzer
C.
Threat tracker
D.
Threat analytics
Your answer:
0 comments
Sorted by
Leave a comment first