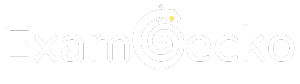List of questions
Related questions
Question 83 - 220-1102 discussion
A user reports that text on the screen is too small. The user would like to make the text larger and easier to see. Which of the following is the BEST way for the user to increase the size of text, applications, and other items using the Windows 10 Settings tool?
A.
Open Settings select Devices, select Display, and change the display resolution to a lower resolution option
B.
Open Settings, select System, select Display, and change the display resolution to a lower resolution option.
C.
Open Settings Select System, select Display, and change the Scale and layout setting to a higher percentage.
D.
Open Settings select Personalization, select Display and change the Scale and layout setting to a higher percentage
Your answer:
0 comments
Sorted by
Leave a comment first